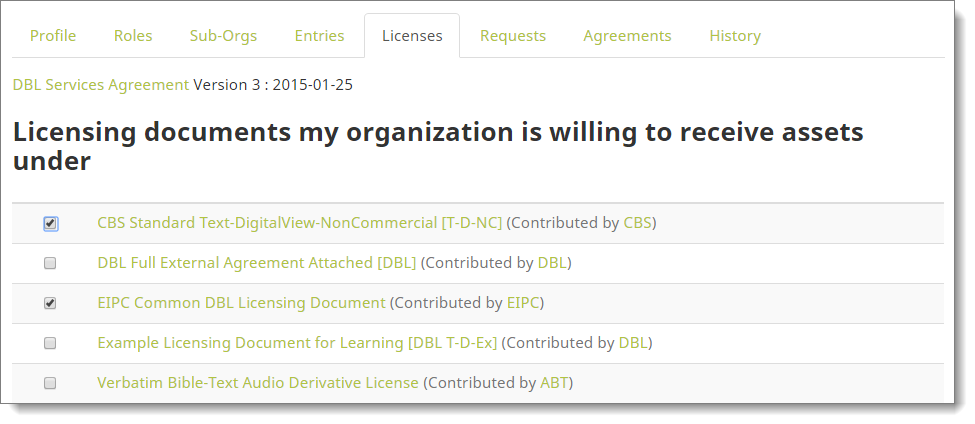Managing Licensing Documents¶
Contents
- Managing Licensing Documents
DBL provides an interface for organizations to contribute and maintain licensing documents, which can then be used for defining the terms for licensing agreements granted to publishers (LCHs). Licensing documents are a core component of the digital licensing workflow provided by the DBL.
A licensing document may be added in one of two forms:
- A Local license is a template document which is created and stored within the DBL. DBL maintains the authoritative source for the content of the licensing document, and all of its previous revisions.
- A Remote license is a reference to a specific third-party license document, such as one of the Creative Commons copyright licenses. The creator of the license maintains the authoritative source for the content of the license. DBL only stores an internal name and version number for licenses and a URL pointer to the source.
License templates are contributed to DBL within the context of an organization. Any user with Licenser role for the selected organization may add or edit a licensing document within that organization.
License documents contributed to an organization are also visible by their sub-organization (children). However, Licenser users for the sub-organizations have control over whether inherited licensing documents are enabled and available for use. The organization contributing a licensing document can also limit the visibility of licensing documents to selected publisher (LCH) organizations. In turn, LCHs may specify which licensing documents (terms) they are willing to receive DBL assets under. Through these configuration options DBL is made aware in advance whether two organizations have a compatible set of terms under which they can enter into a license agreement. See “Controlling Licensing Document Visibility” for configuration details.
Contributing a Licensing Document (IPC)¶
To contribute a licensing document to your organization, do the following: (You must have Licenser role for the organization to perform these steps.)
- Select Organizations from the Admin menu visible in the site menu bar.
- Select the organization you wish to contribute a licensing document to (for most users only the organization you are a member of is visible).
- Select the Licenses tab.
- Below the Contributed Licensing Documents heading, click on the button Contribute License.
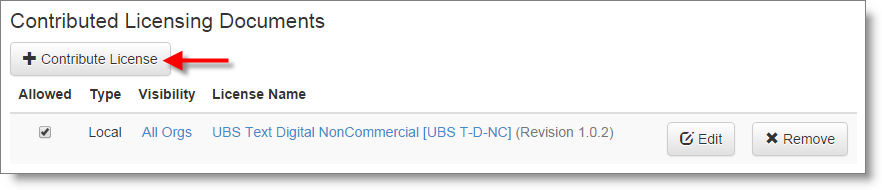
DBL will open a licensing document editing window.
- Enter a Name for the licensing document.
- The Version number for a new licensing document will begin with 1.0.0. It should not be necessary to edit this number for the initial revision of the document.
- Select whether the licensing document will be a local or remote license type.
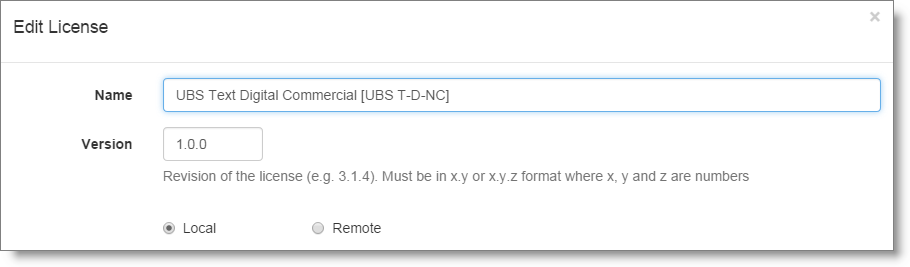
Adding a Local License (IPC)¶
When adding a local licensing document type to DBL, the editing window displays an interface with 2 tabs.
With the Edit tab selected, DBL displays two text editing fields. The smaller top field is for entering a simple, human-readable summary form of the purpose and terms of the license. The larger lower field is for entering the complete text of the licensing document. The lower field supports plain text, plus a simple and readable formatting syntax known as ‘Markdown’. Markdown syntax can be used to add basic structure and presentation information to the licensing document, such as section heads, lists, paragraphs, links etc.
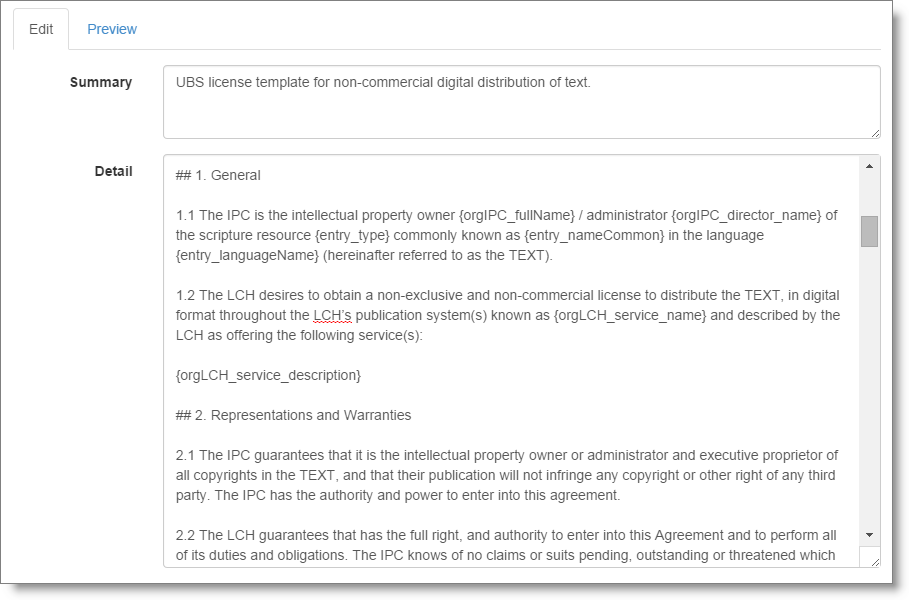
With the Preview tab selected, DBL displays a formatted presentation of the licensing document content. This is the formatted presentation which will be available to download in PDF form for all finalized license agreements.
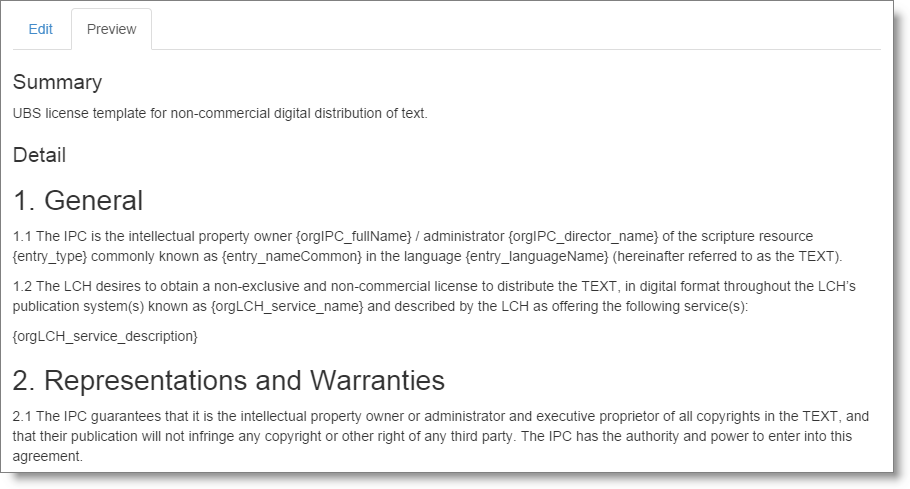
Local License Content Codes¶
A selection of ‘content codes’ (variables) are available for use in local licensing documents. DBL will replace each content code with the actual text it represents in the context of a specific agreement between an IPC and and LCH for access to a selected DBL entry.
Content codes within a licensing document must be surrounded by curly braces { }. Here is a list of available codes:
Organizations (taken from DBL organization profile metadata)
{orgIPC_fullName}- Full name of IPC organization.{orgIPC_abbreviation}- Abbreviation for IPC organization.{orgIPC_licenserName}- Name of IPC user with Licenser role participating in an agreement transaction.{orgIPC_licenserEmail}- Email address of IPC user with Licenser role participating in an agreement transaction.{orgIPC_directorName}- Full name of the director of the IPC organization{orgIPC_directorEmail}- Email address of the director of the IPC organization{orgLCH_fullName}- Full name of LCH organization.{orgLCH_abbreviation}- Abbreviation for LCH organization.{orgLCH_licenserName}- Name of LCH user with Licenser role participating in an agreement transaction.{orgLCH_licenserEmail}- Email address of LCH user with Licenser role participating in an agreement transaction.{orgLCH_directorName}- Full name of the director of the LCH organization{orgLCH_directorEmail}- Email address of the director of the LCH organization{orgLCH_country}- Country of LCH organization.{orgLCH_serviceName}- LCH service name.{orgLCH_serviceDescription}- LCH service description.
Entries (taken from entry metadata)
{entry_type}- Name of the entry type (i.e. ‘text’, ‘audio’, ‘print’ etc.){entry_nameCommon}- Common version name for the entry{entry_languageName}- Language name for the entry{entry_rightsHolder}- Copyright holder’s full name.{entry_rightsAdmin}- Right administrator’s full name (not applicable for all entries){entry_copyrightStatement}- Copyright statement text.
Agreements
{terms_of_service_url}- Static URL to a formatted presentation version of the licensing document.
Dates
{today_short}- Date short form (format is: mm/dd/yyyy - 01/23/2015){today_long}- Date long form (format is: January 23, 2015){today_year}- Year
When you have finished authoring the content of the local licensing document, click “Save New Revision” at the bottom right corner of the license editor dialog.
Adding a Remote License (IPC)¶
When adding a remote licensing document type to DBL, the tab panels for editing and previewing document text are removed. A remote license simply consists of a name, version, and a URL pointing to a specific third-party license document.
Warning
For remote licenses, it is recommended that the Version number is used to specify the actual version of the third-party license which the remote URL points to (i.e. Creative Commons ‘4.0’)
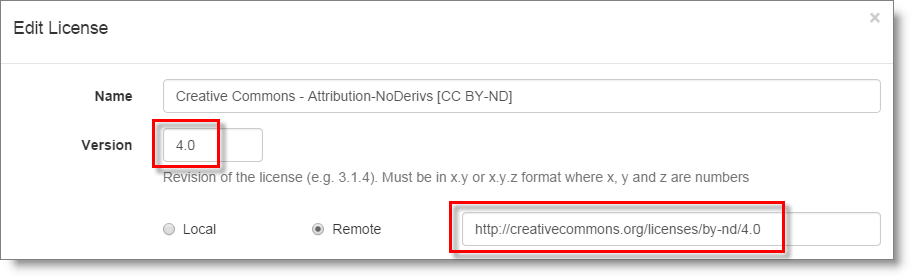
Controlling Licensing Document Visibility (IPC)¶
Licensing document visibility can be controlled from two perspectives:
- The IPC contributing the licensing document, or any of it’s sub-organizations (children), can select which licensing documents are allowed to be used. Disabling a licensing document at a parent organization level, will prevent it from being used at that level, and also completely remove it from view for all sub-organizations.
- The IPC contributing the licensing document can select which LCHs is it visible to. Note: LCH(s) will still be able to configure whether or not they are willing to receive an assets under the term of this document. Making the licensing document visible to an LCH only means that they will be able to review it and optionally opt into working with it.
Controlling IPC Access to Licensing Documents (IPC)¶
To enable or disable use of a specific licensing document by a parent organization and its sub-organizations, do the following: (You must have Licenser role for the organization to perform these steps.)
- Select Organizations from the Admin menu visible in the site menu bar.
- Select the organization you wish to configure access to licensing documents for (for most users only the organization you are a member of is visible).
- Select the Licenses tab.
If you are the contributor of the licensing document:
- Below the Contributed Licensing Documents heading, locate the row containing the licensing document you wish to configure visibility for.
If a parent organization is the contributor of the licensing document:
- Below the Inherited Licensing Documents heading, locate the row containing the licensing document you wish to configure visibility for.
Next:
To enable use of the licensing document, place a tick in the checkbox under the Allowed column.
- This will enable use of the selected licensing document for the current organization and it’s sub-organizations (children). However, sub-organizations will still be able to disable use of the document at their level. The document will appear to sub-organizations under the heading “Inherited Licensing Documents”.
To disable use of the licensing document, remove a tick from the checkbox under the Allowed column.
- This will disable use of the licensing document for the current organization. The document will NOT be visible at all to sub-organizations under their “Inherited Licensing Documents” list.
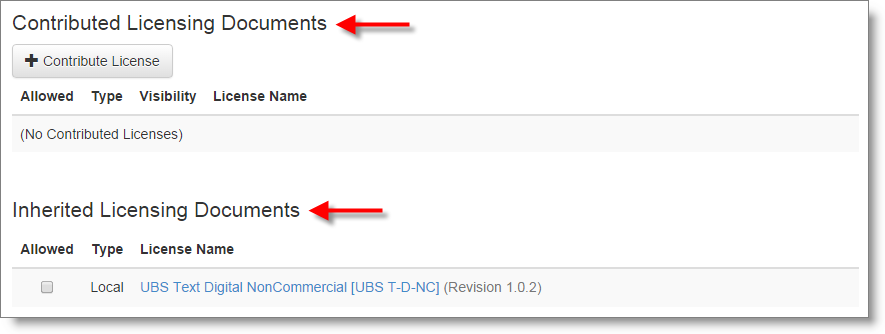
Controlling LCH Visibility of Licensing Documents (IPC)¶
To manage which LCH organizations a contributed licensing document is visible to (who may then choose to agree to receive assets under this document’s terms) do the following: (You must have Licenser role for the organization to perform these steps.)
- Select Organizations from the Admin menu visible in the site menu bar.
- Select the organization which contributed the licensing document (for most users only the organization you are a member of is visible).
- Select the Licenses tab.
- Below the Contributed Licensing Documents heading, look for the row containing the licensing document you wish to configure visibility for. Click the link under the column Visibility. By default this link will read “All Orgs”. If LCH visibility has been previously edited the link may read “# Orgs”, where # is the number of Orgs the licensing document is visible to.
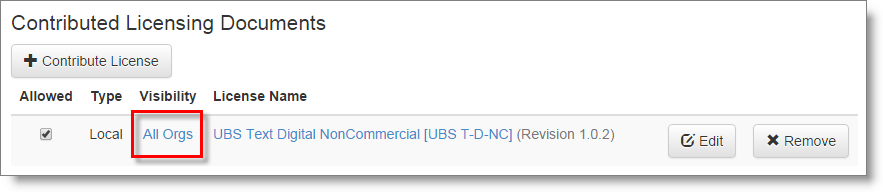
After clicking the Visibility link, DBL will open a dialog showing a tree structure of LCH organizations. You can enable or disable all organizations by clicking to add or remove a tick in the checkbox at the root level. To enable or disable visibility for specific LCHs, add or remove a tick from the checkbox beside their name.
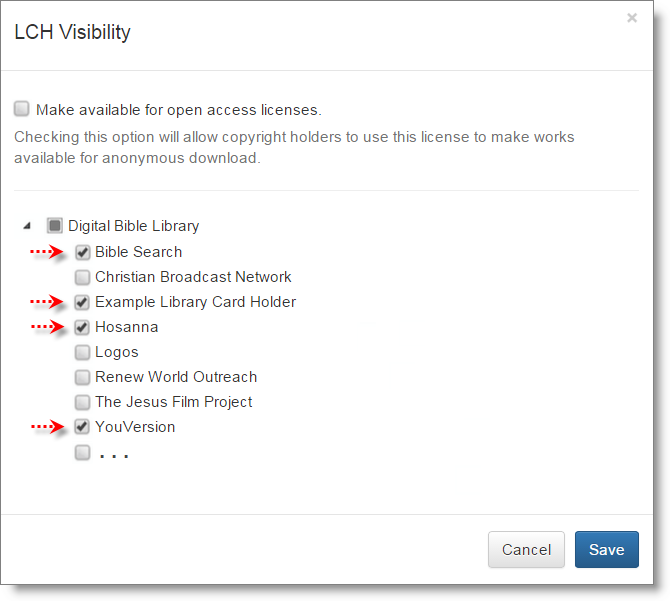
Note
There is an option at the top of this dialog labeled “Make available for open access licenses”. Selecting this option will include this licensing document in the list of license options available when releasing content for open access. For more details, see the section on Releasing Content for Open Access.
- Click Save.

Updating a Contributed Licensing Document (IPC)¶
Note
About Licensing Document Versions
All licensing documents in DBL are ‘versioned’, meaning that ongoing updates and corrections to licensing documents must always be saved under a new version number. This allows DBL to maintain the integrity of licensing agreement records, since an existing agreement in the system is based upon a particular revision of a licensing document text which was active at the time the agreement was made.
It is intended that version numbers will follow the ‘Semver’ (semantic versioning) scheme (MAJOR.MINOR.PATCH). A MAJOR version number should increment when changes result in a license which is incompatible in some way with the terms of the previous version. A MINOR version number should increment when the license includes new terms or conditions which are not incompatible with the previous text. A PATCH version number should increment when there are spelling, grammar, or other minor text corrections only.
To update the content of an existing licensing document, do the following: (You must have Licenser role for the organization to perform these steps.)
- Select Organizations from the Admin menu visible in the site menu bar.
- Select the organization which contributed the licensing document (for most users only the organization you are a member of is visible).
- Select the Licenses tab.
- Below the Contributed Licensing Documents heading, look for the row containing the licensing document you wish to update. Click the Edit button to the right of the license name.
DBL will open the licensing document editing window. With the Edit tab selected, make any content changes to the license Summary or Detail text (reminder: Markdown syntax can be used). Next, increment the number in the Version field near the top of the window, then click Save New Revision at the bottom right.
Selecting a Default License (IPC)¶
An IPC organization can specify which licensing document (visible to them) should be the default selected when a Licenser for their organization initiates a new license agreement grant. The default license selection does not mean that an alternative licensing document could not be used. The setting may simply help to promote the use of one preferred licensing document over others.
To set the default licensing document, do the following: (You must have Licenser role for the organization to perform these steps.)
- Select Organizations from the Admin menu visible in the site menu bar.
- Select the organization which contributed the licensing document (for most users only the organization you are a member of is visible).
- Select the Licenses tab.
At the bottom of this page, below the Inherited Licensing Documents list, you will see a drop down menu beside the label Default License. Select the preferred default licensing document from the menu. The licensing documents visible in this menu will be any documents from the Contributed or Inherited lists (above) which have been “Allowed” for use.
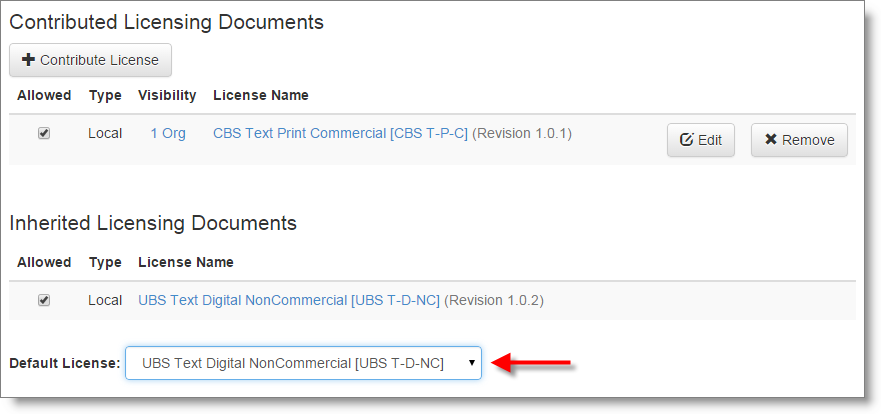
Selecting Accepted Licensing Documents for Receiving Assets (LCH)¶
IPC organizations are able to contribute licensing documents to DBL and control licensing document visibility. LCH organization are able to review the content for contributed licensing documents which are visible to them and select which documents they would be willing to receive assets under. When combined with the knowledge of which contributed or inherited licensing documents an IPC has allowed, DBL is able to determine whether two organizations might already agree in principle to licensing terms.
As an LCH, to select which licensing documents your organization is willing to receive assets under, complete the following steps: (You must have Licenser role for the organization to perform these steps.)
- Select Organizations from the Admin menu visible in the site menu bar.
- Select the organization which contributed the licensing document (for most users only the organization you are a member of is visible).
- Select the Licenses tab.
- Below the heading Licensing documents my organization is willing to receive assets under, look for the row containing the licensing document you wish to allow and place a tick in the checkbox beside it. To disallow the use of a licensing document, remove a tick from the checkbox.